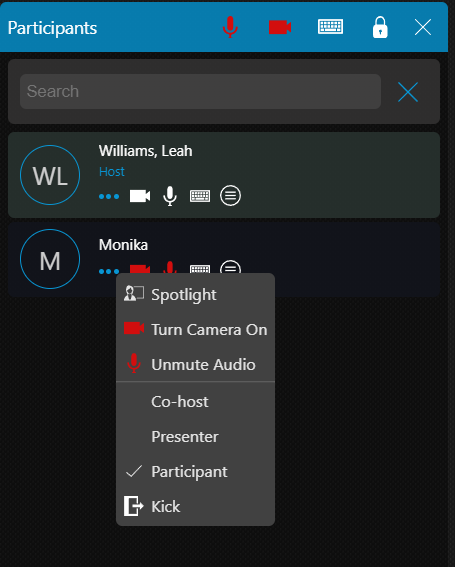3CX WebMeeting / Video Conferencing
3CX WebMeeting is a powerful tool that allows for effective, face to face communication and collaboration with colleagues and customers no matter where they are. WebMeeting is fully integrated into your web client, so you can create and access meetings, collaborate, share your screen and more straight from your browser.
How to Schedule a Video Conference
Creating a new video conference is simple and takes just seconds in the 3CX Web Client. The conference feature works with Google, Microsoft 365 and Outlook online and desktop, so you can easily add meetings to your calendar and invite participants.
Simply click “Schedule Conference” in the Web Client menu, select your options and fill in the information about the meeting. You can also choose which calendar you would like the meeting to be applied to. Find out more in the “Creating an Audio or Video Conference” guide.
Easily Share Your Meeting Room for Ad Hoc Conferences
Sometimes conference calls and video meetings are more spontaneous, so we’ve made it easy for you to instantly share meeting rooms to get started right away.
Click WebMeeting in the Web Client menu and you’ll be taken to your meeting room. Click the link icon to copy the meeting room link and share it with participants via email or chat.
Joining a Web Conference
When you’re invited to a video conference, you will receive an email invitation with all of the meeting information. To join the conference, all you need to do is click on the meeting link. Ensure that you authorize access to your camera and microphone.
Join meetings from your smartphone with the 3CX WebMeeting apps for iOS and Android. Important: The Android version enables you to only participate via audio and video and not interact in the web meeting.
Collaborate with Advanced Features
3CX WebMeeting offers a number of features including the ability to toggle audio and video on/off and record the meeting. There are additional advanced features to enhance your meetings and make the experience more collaborative.
- Screen sharing – Share your whole screen or a single window, browser tab, or application.
- Share PDF – Upload, preview and share PDFs. All uploads are saved automatically in the “Shared Documents Repository”. Simply double click a document to share it; participants can then interact with the document using the toolbox at the bottom of the screen.
- Whiteboard – Ideal for brainstorming or online classrooms; collaborate in real-time with the drawing and text tools.
- Start a poll – Want to gather opinions and feedback quickly and efficiently? Create a poll for your participants.
- Share files – Organizers and presenters can share files up to 64MB each by clicking on the file share icon or dragging the file into the chat panel. All participants can open and save shared files.
- React – Offer feedback with reactions by clicking on the hand icon.
Assist and Be Assisted with Remote Control
The remote control feature for Windows PCs allows meeting organizers to remotely control any attendee’s PC. This is a great feature for when a colleague or customer needs help or support with an issue.
To remotely control a participants PC:
- Click on the attendee’s name and select “Remote Control”. If you haven’t already installed the 3CX Remote Control Client, do so when prompted.
- You can open the remote session dialog, select another screen, or end the session by clicking on the blue “Remote Control” icon.
To have your PC remotely controlled:
- Accept the remote control request, download and install the client when prompted.
- End the session by clicking on the blue “Remote Control” icon.
Your Personalized Click2Meet URL
Click2Meet is a unique URL that you can share with customers, partners or colleagues, just like your office phone number, for an easy and free way to contact you. Your shareable Click2Meet URL can be found in your Welcome Email.
When someone requests a WebMeeting via your unique URL, you will be notified by email or chat. All you need to do is click on the URL sent to you to accept the request and enter the meeting.
Note: Your administrator must set the “Notify me” option for your extension or queue for Click2Meet meeting requests to be delivered.
Moderating WebMeetings
As a conference organizer you can assign rights and roles to participants in order to make meetings more efficient and allow all users to contribute effectively. By clicking on the attendee’s name you can:
- Assign them the role of Organizer, Presenter, or Participant.
- Organizer: has full control of the meeting and can use all the available features including accept, reject or kick out users except for the meeting creator.
- Presenter: can share screen, reply to remote control requests, create polls, and share files and PDFs.
- Participant: can participate, reply to remote control requests and polls, and open shared files.
- Kick a user – Remove users from the meeting. Kicked users can re-join meetings at any time.
Settings
You can easily access the 3CX WebMeeting settings by clicking on the icon on the right sidebar menu. Here you can customize the following options:
- Audio
- Video
- Network
You can also find information about the current meeting and the 3CX WebMeeting Privacy Policy.